

Tato kniha vznikla jako maturitní práce na Střední průmyslové škole elektrotechniky a informatiky, Ostrava ve školním roce (2011/2012). Sada je výukovým programem předmětu Operační systémy - cvičení odpovídající osnovám tématického plánu učiva stanoveným dle ŠVP. Jednou z jejich hlavní částí je soubor 3 elektronických knih, které mají za cíl sloužit studentům jako učebnice. První z nich právě držíte v rukou. Součástí tohoto balíku jsou také procvičovací testy a prezentace do výuky. Autorem MP je Ivo Kostecký, odborná vedoucí Ing. Lenka Závodná.
Texty byly vzhledem k charakteru práce a její struktuře citovány seznamem zdrojů v závěrečné části každé knihy.
Maturitní práce je majetkem Střední průmyslové školy elektrotechniky a informatiky, Ostrava, příspěvková organizace (autorský zákon č. 121/2000 Sb., §60 odst. 1), bez jejího souhlasu nesmí být nic z obsahu publikováno.
Autor věří, že toto dílo pomůže studentům zvládnout lépe a snadněji probíranou látku.
Je řada grafických víceúlohových operačních systémů pro osobní počítače a servery. Dlouhodobým vývojem architektury těchto systémů se postupně přecházelo od x16 (16ti bitové) architektury na vyspělejší x86-32 i x86-64. Plánovaná verze Windows 8 pak bude kromě podpory zkráceně x32 a x64 pracovat také na architektuře SoC pro mobilní zařízení.
V této knize naleznete mnoho zmínek o jádře NT, a co to vlastně je? V roce 1993 byla uvedena do prodeje nová řada operačních systémů firmy Microsoft,
která byla založena na plně 32bitovém jádře NT (New Technology) a která byla původně míněna jako plně profesionální produkt pro desktop.
Nejprve vyvinula několik duplicitních systémů s novým jádrem k již stávajícím produktům - toto období je označováno jako rané NT (3.1, 3.5, 3.51, 4.0).
Aby se pak s mezerami v podobě W95 a W98 opět vrátila ke koncepci operačního systému založeného na jádru NT i pro běžné uživatele.
Systém Windows NT poskytuje uživateli větší stabilitu a flexibilitu, než Windows pro DOS. Stabilita je zajištěna použitím ochrany paměti a hardwarovou abstrakční vrstvou (HAL).
Přímý přístup k hardwaru není dovolen a aplikace, které nepracují správně, lze ukončit bez nutnosti restartování celého počítače.
MS Windows se vyvíjel ve dvou větvích. První větev se začala vyvíjet jako grafická nadstavba MS-DOS - Windows 1, 2, 3,95, Windows 98 a Windows ME. Vývoj druhé větve pokračoval verzemi Windows 2000 a Windows XP. MS Windows se těmito operačními systémy staly řadou grafických víceúlohových operačních systémů.


Prvním operačním systémem určeným pro jednoduchou obsluhu počítače, byl MS-DOS - jednouživatelský, pracoval v textovém režimu s příkazovou řádkou. Společnost IBM se tehdy potýkala s problémem při tvorbě svého OS. Její projekt se začal opožďovat a společnost se rozhodla hledat jiné řešení. Mezitím firma Microsoft koupila od firmy Seattle Computer Products systém QDOS. Poté byl firmou tento systém přeprogramován pro počítače IBM a licencován firmě IBM pod názvem MS-DOS. Ten umožňoval běžnou práci se soubory a složkami, spouštění programů napsaných v příslušných programovacích jazycích (C, Pascal, QBasic, Fortran), formátovat pevné disky a diskety, vytvářet tzv. dávkové soubory.
Systémové požadavky: (6.22)
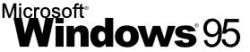
Windows 95 (pracovní název Chicago) je smíšený x16 / x32 operační systém, který používal ke spuštění MS DOS 7.0, který je v něm obsažen. S příchodem Windows 95 se objevuje nové grafické uživatelské rozhraní, tlačítko „Start“, Správce úloh a Plocha.
Technologické inovace:
Systémové požadavky:
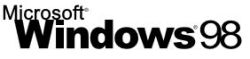
25. června 1998 byly vydány Windows 98 (pracovní název Memphis). Tento systém je velice podobný systému Windows 95. Mezi jeho novinky patřila podpora sběrnic AGP a USB,
podpora pro více monitorů, podpora DVD a vyšší stabilita systému. Verze 98 byla na sklonku své životnosti poměrně dost rozšířená hlavně díky malým nárokům na výkon počítače.
Stále jde o hybridní x16 / x32 systém, také je děděna podpora MS-DOSu.
Poněkud kontroverzní bylo začlenění prohlížeče Internet Explorer 4 přímo do systému, což mu přineslo velkou strategickou výhodu v boji oproti tehdejšímu velmi oblíbenému konkurentovi Netscape,
ale Microsoftu zároveň i nepříjemné soudní tahanice.
Service packem tehdejší doby pak bylo vydání Windows 98 SE (anglicky second edition). Druhé vydání obsahovalo opravy mnoha menších chyb, pátou verzi prohlížeče Windows Internet Explorer, vylepšenou podporu USB a podporu pro DVD. Přidalo také lepší podporu zvuku, modemů, ACPI (podpora režimu spánku) a dalších.
Systémové požadavky:

Windows Millennium Edition (pracovní název Millenium) byl vydán v září 2000, tedy po vydání Windows 2000, který již byl postaven na jádru NT. 'Me' byl vylepšením Windows 98 a zároveň posledním systémem běžícím jako nadstavba nad MS-DOS. Jako jsou Windows 2000 určeny na práci a nasazení ve firmách, Windows Me se zaměřují na domácího uživatele, takže po něm vyžadují menší znalosti (například byl vybaven celou řadou průvodců). Windows Me přebírají nový vzhled z Windows 2000. Mají rovněž vylepšenou stabilitu. Kromě vzhledu přebírají Windows ME z Windows 2000 i některé nové funkce jako Plug-and-play, Ochrana systémových souborů, Automatické aktualizace či funkce System Restore, která obnovuje systémové soubory, které uživatel náhodou smazal.
Systémové požadavky:
 NT 5.0
NT 5.0
V únoru 2000 byly vydány Windows 2000. Microsoft rozhodl, že tento systém nebude označován pracovním jménem. Systém je založen na jádru Windows NT s uživatelským rozhraním z Windows 9x. "Dvoutisícovky" byly zamýšleny jako firemní systém, zatímco Windows Me byly konstruovány jako systém pro domácí použití, tedy i na hry. (Uvádí se, že W2000 neměly podporu her, ačkoliv obsahovaly DirectX. Je nutné se tedy na věc podívat z tehdejšího pohledu, kdy množství her stále běželo jako nádstavba nad MS-DOS). Poprvé je v systémech Windows použit souborový systém NTFS, také poprvé představena funkce spánku.
Systémové požadavky:
 NT 5.1
NT 5.1
Tento produkt vydala společnost Microsoft na trh v říjnu 2001. (pracovní název Whistler) Je univerzální multitaskingový multiuživatelský systém s plánováním, preemtivním multitaskingem a násobným přístupem k aplikacím a GUI. Zkratka „XP“ vychází z anglického slova experience (v překladu zkušenost). Windows XP se prezentují jako čistě multimediální a zábavní systém.
Součásti systému (1) - úlohy kernel módu:
Součásti systému (2) - úlohy uživatelského módu:
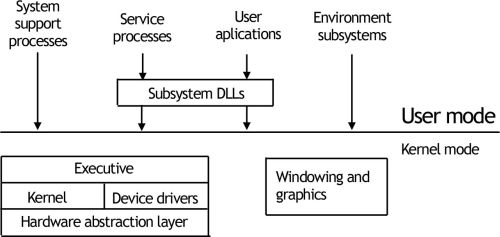
Podpora systému Windows XP bez service packu byla ukončena v září roku 2004, SP1 pak říjnu 2006, opravný balíček 2 v červenci 2010. Definitivní konec podpory se očekává v srpnu 2014. Zajímavostí pak je, že podpora downgrade z Windows 7 na XP bude v lednu 2020 ukončen. Udělá se tím konečná tečka za tímto systémem po téměř 19 letech.
Systémové požadavky:
 NT 6.0
NT 6.0
Windows Vista (pracovní název Longhorn) je operační systém pro osobní počítače zahrnující desktopy, notebooky, tablet PC a počítače typu Media center.
Pro českého zákazníka byl představen v listopadu 2006.
Tou největší změnou v systému byl přechod k modularitě (modulární jádro ale i s moduly zůstává monolitickým jádrem), většinou je označováno jako hybridní.
Také se definitivně upustilo od použití WinAPI a to se nahradilo frameworky .NET ve verzi 3.0.
Ve Windows Vista se poprvé objevilo zcela přepracované grafické rozhraní, označované názvem Aero, které podporuje průhlednost oken a nabídek, trojrozměrné animace, ikonky přizpůsobené vyšším rozlišením apod. Pro plnou funkčnost je nutné mít v počítači grafickou kartu s ovladačem WDDM.
Microsoft označuje stěžejními prvky tyto komponenty:
Minimální systémové požadavky:
 NT 6.1
NT 6.1
Windows 7 (pracovní jméno Blackcomb, po vydání Windows Vista přejmenován na Vienna) je v tuto chvílí předposlední generací operačního systému Microsoft Windows, který byl na trh uveden v říjnu 2009. Narozdíl od systému Vista, který byl zaměřený na množství nových funkcí je Windows 7 více zaměřený na postupnou modernizaci řady MS Windows s cílem plné kompatibility s existujícími ovladači zařízení, aplikacemi a hardwarem, který již byl ve Vistách funkční.
Na veletrhu CES 2012 v Las Vegas se tehdejší šéf Microsoftu Steve Ballmer pochlubil úspěchem Windows 7, který v té době používalo na 500 milionů uživatelů. Průměrně se aktivuje 7 nových licencí za sekundu.
Za zmínku stojí fakt, že označení Windows 7 je čistě obchodní. Jak se Microsoft k tomuto číslu dostal, popisuje vice prezident pro produkty Windows Mike Nash:
„Úplně první vydání Windows bylo Windows 1.0, druhé Windows 2.0, třetí Windows 3.0, všechny verze Windows 9x jsme označili jako Windows 4.0.
Podle této logiky jsou pak Windows 2000 verzí 5.0 a Vista 6.0. Docela jednoduché, že?"
Tento rozhovor pak pokračuje: A kam se nám poděla oblíbená Windows XP?
„Když jsme uváděli Windows XP jako Windows 5.1, nechtěli jsme měnit kódové označení verze, abychom maximalizovali kompatibilitu aplikací, ačkoliv se jednalo o významné vydání“ vysvětlil Nash.
Možná vám to stále není úplně jasné. Jako jsou Windows 2000 a XP pod jednou generací systémů NT tedy 5.0 a 5.1 jsou Windows 7 opět "jen aktualizací" systému Vista tedy 6.0 a 6.1.
Šťastné číslo 7 tedy hraje uživatelům na city. V této chvíli již víme, že nastal moment, kdy se rozchází číslování verzí od jejich obchodních názvů, protože byl oznámen systém Windows 8,
jehož kód by měl být označen verzí NT 7.0, ale tady to jsou už jen spekulace.
Některé z novinek v tomto systému:
Systémové požadavky:
 NT 7?
NT 7?
Windows 8 je zatím vyvíjená verze operačního systému Windows NT uvedení je naplánováno na rok 2013. Vydána bude varianta x32 a x64 a verze pro SoC a ARM procesory (používané v mobilních zařízeních). Viditelné změny budou ve vzhledu, kde bude použit Ribbon design známý již od MS Office 2007. Kvůli změnám v jádře systému se očekává nekompatibilita ovladačů a aplikací, které byly napsány pro architekturu x32 a x64 pro verze Windows 8 architektury ARM. Ostatní aplikace vyvinuté pro Windows 7 bude možné spouštět - nová verze Windows totiž vychází z té staré a rozhraní Metro UI je nadstavbou. Řada firem však své staré produkty předělává pro nové aplikační rozhraní.
Nová Windows pracují primárně s dlaždicovým systémem, kde má každá aplikace svou vlastní "destičku". Na jejím nastavení pak záleží, zda se bude chovat jen jako zástupce na ploše,
nebo jako miniaplikace. Tuto novinku označuje Microsoft jako Metro Style - graficky a částečně i funkčně jím sjednotí všechny své platformy:
Windows PC, Windows Phone a XBox. Microsoft tak také bude mít systém rozumně ovládatelný dotyky, gesty a hlasovými povely.
Taktéž se připravuje spouštění Windows Store společně s RC vydáním, který bude jediným místem, kde bude možné získat aplikace pro uživatelské prostředí Metro.
Dle uniklé prezentaci Microsoftu má být Windows 8 s cloudem propojen více, než mnozí původně očekávali. Microsoft by totiž rád virtualizoval nejen uživatelská data,
nastavení a programy, ale i samotný systém.
Statistiky výskytu Windows pro Českou republiku: (12/2011)
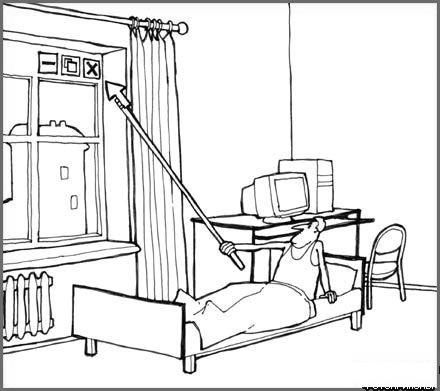

Za vším hledej člověka
Objektivně řečeno, Windows skutečně nejsou méně bezpečným systémem, než ostatní konkurenti. Jak už mi potvrdilo několik bezpečnostních odborníků. Častější útoky na Windows jsou způsobeny především mnohem větším rozšířením systému mezi uživateli. Platí zde jednoduchá rovnice, že čím více uživatelů, tím větší šance, že někdo pochybí. Microsoft se skutečně snaží své produkty po stránce bezpečnosti hodně vylepšovat. Pravidelně například nabízí nové záplaty přes Windows Update. Problémem je ovšem veliká část uživatelů, která svůj systém neaktualizuje a tudíž ve Windows zůstává mnoho bezpečnostních mezer. Microsoft se proto snaží šířit osvětu, která má uživatele vést k větší zodpovědnosti při používání vlastního počítače.
Na InfoSecurity 2010 v Londýně přednášel David Harley z ESETu na téma bezpečnost na Mac OS X. Při svém vystoupení mimojiné publiku sdělil, že Mac OS X není nijak bezpečnější produkt než Windows a ohrožuje jej zejména malware. Podle některých komentátorů navíc může být Mac v budoucnu na bezpečnostní hrozby mnohem náchylnější. Počítače od Applu si totiž často kvůli jejich koncepci kupují lidé, kteří nejsou počítačově nijak vzdělaní, a tudíž mohou snadno útokům podlehnout. Ostatně lidský faktor je jedním z největších důvodů, proč se hrozby neustále rozšiřují.

Windows XP a Vista sdružovala možnosti nastavení bezpečností v takzvaném Centrum zabezpečení, Windows 7 je přesunula do Centra akcí. Najdete zde informace o stavu antiviru, antispywaru, aktualizacích a dalších detailech, společně s tím Centrum akcí nabízí i možnosti zálohování.
Bezpečnostní funkce Windows 7
V dobách před internetem, když bylo hlavním přenosovým médiem disketa nebo CD byly možnosti útoku relativně omezené.
Tvůrci virů tedy měli jasnou motivaci - nákaza jednotlivých souborů. Důležité však bylo, že se virotvůrci víc zaměřovali na
destrukci: zkuste porovnat, kolik z dnešních hrozeb má za úkol ničit vaše data a kolik se spíše snaží vylákat z vás peníze nebo jinak zpeněžit své snažení.
S nástupem internetu a propojováním reálných identit s online účty vystřídala touha po penězích. Klasický antivir bez doplňkových modulů ochrany,
se zaměřuje jen na standardní viry, kterých ubývá.
Nejvíce hrozeb si dnes do počítače uživatelé pozvou, kdy v touze po filmech, hudbě nebo programech zdarma na žádost vypnou klidně i firewall,
instalace nějakého „Super Fast Mega Toolbaru“ je přitom nemůže zastavit.

Některé z druhů hrozeb
Spousta lidí si plete pojmy spyware a adware. Adware může využívat výsledků, které dokázal zajistit spyware. Adware se instaluje do počítače za souhlasu uživatele. To je možné díky licenčnímu ujednání EULA. Naproti tomu spyware se instaluje do počítače bez vědomí. Programy obsahující adware na rozdíl od spyware neshromažďují tajně informace a neodesílají je přes internet.
Z překladu názvu jako „zadní vrátka“. Po spuštění nakaženého souboru „zaleze“ do systému a čeká. Čeká na to, až se někdo prostřednictvím Internetu napojí na postižený počítač. Útočník tak může s počítačem provádět z druhé strany prakticky cokoliv. Od nakaženého PC může útočník snadno získávat data.
Je pojmenování sítě softwarových robotů, kteří provádějí nějakou konkrétní činnost. V současné době je termín nejvíce spojován s malware, kdy je infikovaná síť počítačů nebo smartphonů centrálně řízena z jednoho místa. Botnet pak provádí nežádoucí činnost, jako je rozesílání spamu, DoS útoky a podobně.
Je software, který snímá stisky jednotlivých kláves. V případě software se jedná o určitou formu spyware, ale existují i hardwarové keyloggery. Jeho činností není přímo ohrožena činnost počítače, ale slouží ke zjišťování hesel jiných lidí.
Je samostatná aplikace, skript nebo kód vložený do jiného programu, který se spustí po splnění určitých podmínek. Nejčastěji ji do systému umísťuje nespokojený zaměstnanec, který ví, že bude propuštěn - obvykle administrátor tak, že bude mít zajištěno její spuštění i po svém odchodu ze společnosti a zrušení účtu v systému. Logická bomba může způsobit narušení integrity. Kromě toho může způsobit i nedostupnost systému a dat, od prostého zablokování uživatelských účtů, změnu práv až po shození serveru nebo smazání dat. A stejně tak může způsobit narušení důvěrnosti, což se může projevit např. tak, že důvěrné soubory jsou posílány mimo společnost.
Je program, který se snaží zamaskovat vlastní přítomnost v PC a dokáže se velmi dobře schovávat i před antivirovými programy. Rootkit nepředstavuje přímé nebezpečí, je to pouze nástroj, který může být zneužit. Pokud chce někdo rootkit zneužívat, musí instalovat do počítače nejprve ten a následně i nějakou aplikaci (virus, trojského koně, zadní vrátka, bot atd.). Instalace rootkitu je jen prvním, ale nesmírně důležitým krokem ke kompromitaci počítače.
Je software, který využívá internetu k odesílání dat z počítače bez vědomí jeho uživatele. Po napadení vašeho počítače nemusí mít žádné projevy, ale má vliv na fungování vašeho počítače. Může například sledovat vaše chování online, sbírat informace o vás, změnit nastavení počítače nebo způsobit, že počítač pracuje pomaleji.
Je uživateli skrytá část programu nebo aplikace s funkcí se škodlivou činností. Název Trojský kůň pochází z antického příběhu o dobytí Tróje. Samotný program, se tváří užitečně – například hra, spořič obrazovky nebo nějaký jednoduchý nástroj. Tato funkčnost slouží ale pouze jako maskování záškodnické činnosti, kterou v sobě trojský kůň ukrývá. Podle některé literatury se také uvádí, že pojem trojský kůň v sobě zahrnuje víceméně všechny výše zmíněné škodlivé programy.

Zálohování je proces, při kterém vytváříme redundantní datový fond v takovém tvaru, aby z něj bylo možno v případě nutnosti obnovit data v požadované
kvalitě a kvantitě. Zálohování dat je činnost spočívající v kopírování souborů z provozního média na záložní médium. K tomuto procesu využíváme buďto
softwarových nebo hardwarových prostředků.
Ze softwarových to mohou být prostředky operačního systému nebo aplikace. Popřípadě specializované zálohovací softwary.
Z hardwarových prostředků to mohou být vlastnosti storage systémů – zejména diskových polí. Tímto procesem se snažíme předejít
ztrátě nebo poškození dat. Nejčastější chyby, se kterými se v praxi setkáváme, jsou poruchy způsobené uživatelem, správcem - prostě lidským faktorem.
Pro bezpečné uložení dat potřebujeme hardwarové prostředky. Mezi nejznámější domácí zálohovací hardware patří USB disk nebo optická mechanika. U firemních řešení jsou to páskové knihovny, disková pole, virtuální páskové knihovny a další.
Je zřejmé, že pokud si budeme zálohovat data v domácím prostředí, budeme se maximálně zajímat o relativně bezpečné uložení a nad dalšími parametry
uvažovat nebudeme. Ale u větších korporací jako jsou univerzity, nemocnice a jiné velké holdingy musíme při zálohování zvažovat již daleko více aspektů.
Vybrané aspekty pro zálohování:
Pro zálohování libovolných souborů a složek slouží nástroj nazvaný Zálohování a obnovení. Najdete jej v Ovládacích panelech, v sekci Systém a zabezpečení, po poklepání na něj levým tlačítkem myši se otevře hlavní okno. Pomocí dvou hlavních skupin voleb Zálohování a Obnovení můžete po řadě zálohovat libovolná ze svých dat a samozřejmě je také následně obnovit.


K zálohování dat musíme přistupovat stejně odpovědně jako k provozování informačních systémů. Zálohování je nejenom pojistka proti neplánovaným výpadkům, poškození dat nebo lidské chybě. Často je to i povinnost ze zákona. (účetnictví) Proto bychom se měli zastavit a zamyslet při návrhu informačního systému a snažit se těmto rizikům předcházet.

Hlavním úkolem při komprimaci (balení) dat je zmenšení objemu dat před jejich uložením nebo přenosem. Dosahuje se toho různými komprimačními postupy.
Většinou jsou vyhledány často se vyskytující skupiny znaků a těm je přiřazen krátký binární kód, zatímco zřídka se vyskytující znaky mají přiřazen kód delší.
Ve výsledku se tím celková velikost souboru zmenší.
Komprimovaná data jsou uložena v souboru, kterému se říká archiv. Podle použitého komprimačního programu může mít archiv různé přípony
(zip, arj, rar, cab aj.). Pokud chceme s komprimovanými daty normálně pracovat, musíme je dekomprimovat (rozbalit).
Komprese dat lze rozdělit do dvou základních kategorií:


Od dob Windows 95 se grafická část operačního systému zavádí automaticky a s příkazovým řádkem se vůbec nesetkáte, pokud nechcete. Zatímco ve Windows 95, 98 a ME byl program Příkazový řádek jen simulací MS-DOS, ve Windows 2000 a XP se Příkazový řádek spouští voláním programu cmd. I v těchto novějších systémech lze vyvolat program command, který na první pohled může vyvolat zdání, že se jedná týž program jako cmd. Opak je však pravdou, program command je i nadále jen simulací MS-DOS a je tedy vhodný pouze pro staré dosové programy, které např. vyžadují osmipísmenné názvy. V tomto bloku se budeme dále zabývat jen programem cmd, a to jeho verzí, která je dodávána se systémem Windows XP.
Program Příkazový řádek lze snadno spustit z nabídky Start. Ale protože konzolové okno "nezná" myš a našim jediným nástrojem je klávesnice, naučíme se spouštět program stiskem kláves Win + R. Tím vyvoláte dialogové okno Spustit. Zadejte cmd a stiskněte Enter.
Jak ukončit Příkazový řádek? Je to možné stisknutím zavíracího křížku v pravém horním rohu okna, to však provedete násilnou cestou (Windows se vás nebudou ptát, zda máte nějaká neuložená data). Raději tedy ukončujte příkazový řádek zadáním povelu exit bez dalších parametrů.
Chování většiny příkazů, lze ovlivnit použitím tzv. parametrů. Parametry jsou údaje, které se píší za název programu. Často jsou parametry pro přehlednost označeny lomítkem, takové se pak nazývají přepínače. Jednotlivé parametry jsou od sebe většinou oddělovány mezerou - na to je třeba pamatovat v případě, kdy jako parametr uvádíte název souboru, který obsahuje mezery. V takovém případě je potřeba tento název uzavřít do uvozovek. Pamatujte také na to, že mnohdy záleží na pořadí parametrů.
Vrcholem stromové struktury složek je tzv. kořenová složka. Každý oddíl pevného disku nebo jakéhokoli výměnného média obsahuje právě jednu
kořenovou složku, v níž kromě souborů s daty mohou být umístěny i další složky - tedy podsložky kořenové složky. Takto vzniká strom: složky
se dále větví a jako listy si můžeme představit soubory.
Vlastností stromové struktury složek je, že z kořenové složky vede ke každé složce či souboru právě jedna cesta.
V Příkazovém řádku (stejně jako dříve MS-DOS) se k oddělování složek popisujících cestu používá obrácené lomítko (na české klávesnici se píše stiskem pravého Alt následovaného stiskem klávesy Q). Pamatujte, že na velikosti písmen nezáleží. Také nezapomeňte, že kvůli mezerám musíte cestu uzavřít do uvozovek!
Absolutní cesta jednoznačně definuje složku nebo soubor na disku nebo výměnném médiu. Relativní cesty popisují cestu složkami nikoli od kořenové složky jednotky, ale od aktuální složky. Z každé složky totiž vedou cesty do jejích podsložek, ale také pravě jedna cesta do složky nadřazené (výjimkou je kořenová složka).
Nadřazená složka se označuje názvem .. (dvě tečky)
Složka s názvem . (jedna tečka) označuje sebe sama.

Zástupné znaky se používají zejména při operacích, kdy chceme specifikovat více souborů, např. při kopírování, přesouvání nebo mazání.
Při práci se soubory a složkami v Příkazovém řádku je vždy nutné tyto objekty přesně pojmenovat.
Popsat jeden soubor pomocí cesty k němu a jeho názvu není nic složitého. Komplikovanější to bude teprve v okamžiku, kdy budete chtít použit více souborů,
k tomu však můžeme použít tzv. zástupné znaky.
Zápis *.txt tedy odpovídá všem souborům s příponou txt v aktuální složce. Zápisu *.txt se říká maska. Maska může být i komplikovanější,
např. a??.txt odpovídá všem souborům s třípísmenným názvem začínajícím písmenem „a" a příponou txt.
Zástupné symboly lze používat i při zápisu cest. Potom Příkazový řádek vyhodnotí zástupný znak podle první nalezené cesty.
Předpokládejme, že v kořenové složce se nacházejí složky data a datel. Potom příkaz
cd c: \dat*
přejde do první nalezené složky odpovídající masce, a tou bude složka data.

V grafických programech mohou být vstupem data získaná z klávesnice, včetně povelů (šipky), myši či různých periferií (zvuk, obraz).
Vstupem jsou také data z pevného disku, výměnného média či sítě. Výstupem je pak text, grafika na obrazovce či na tiskárně, zvuk,
stejně jako data na HDD, USB klíčence, odeslaná do internetu a další...
V příkazovém řádku je vše jednodušší, výstup standardně probíhá na obrazovku a vstup je přijímán z klávesnice. Na rozdíl od programů v
grafických operačních systémech však lze výchozí vstup a výstup změnit. Výstup programu tedy může směřovat do souboru či vstupem nebudou znaky z klávesnice,
ale data ze souboru. Pro tato přesměrování slouží znaky > a < .
Příkaz dir vypisuje soubory z aktuální složky (podrobněji později) na obrazovku. Pokud však zadáte příkaz
dir > c:\vypis. txt
bude výpis složky zapsán do souboru vypis.txt v rootu disku c: a pokud by soubor vypis.txt existoval, bude bez dotazu přepsán! Do souboru lze i připisovat pomocí dvojitého znaku ">>". Pokud tedy v souboru vypis.txt už existuje nějaký text, potom příkaz dir >> c:\vypis.txt do tohoto souboru výpis složky připíše na konec
Výstup jednoho programu lze ihned předat na vstup programu jiného, stačí je oddělit znakem | (nazýváno 'svislítko', nebo 'roura' z anglického pipe). Právě pojem roura se pro takové předávání dat mezi programy používá, protože přesně vystihuje princip, kdy jeden program chrlí data (např. příkaz dir vypisuje řádky se soubory či složkami), druhý program tato data přijímá ve stejném pořadí (např. program more přijatá data posílá dál za podmínky, že není zaplněna obrazovka).
dir | more
V předchozí kapitole jsme popisovali standardní vstup (klávesnice) a standardní výstup (obrazovka). Klávesnice a obrazovka se v tomto případě nazývají popisovač, přičemž:
Popisovače lze přesměrovávat, ale praktického využití nalezne pouze u přesměrování chybového výstupu, tedy veškerých chybových hlášení programu.
Například následující výpis složky bude zapsán do souboru vypis.txt a případné chyby budou zapsány do souboru chyby.txt.
dir c:\data > vypis.txt 2>chyby.txt
V souvislosti s přesměrováním je dobré znát popisovač s názvem nul. Jeho funkce je jednoduchá: cokoli dostane, to zahodí.
Následující příkaz výpisu nikdy nevypíše chybu, i když složka c:\data nebude existovat.
dir c:\data 2>nul
Popisovač lze také přesměrovat do již existujícího popisovače. K této operaci se používá operátor >&, kde před operátorem je popisovač,
který chceme přesměrovat, za operátorem pak popisovač, kam bude původní přesměrován.
Vypisujeme příkazem dir soubory ze složky c:\data do souboru vypis.txt. Navíc chceme přesměrovat i chybová hlášení v případě,
že složka c:\data neexistuje:
dir c:\data > vypis.txt 2>&1
Operátor > přesměruje standardní výstup (1) do souboru, vyjádření 2>&1 pak chybový výstup pošle do popisovače 1, který ovšem již vede do souboru.
Závěrem kapitoly ještě dodávám, že přesměrování popisovačů se dědí, tzn. pokud přesměrujete popisovače nějakému příkazu a ten vyvolá jiný příkaz,
i nově vyvolaný příkaz bude přesměrováván.
Každý příkaz, který zadáte za výzvu Příkazového řádku, bude zpracován po stisku klávesy Enter. Co se vlastně v počítači po stisku této klávesy odehraje? Nejdříve příkazový řádek zjistí, zda zadaný příkaz zná. Pokud ano, provede jej. Pokud ne, bude zadaný text považovat za název programu. Příkazový řádek nejdříve projde aktuální složku. Pokud byl zadán název programu bez přípony, bude Příkazový řádek zkoušet přípony podle proměnné %PATHEXT%. Ta ve výchozím nastavení obsahuje seznam koncovek programů, což znamená, že se postupně budou dosazovat přípony z následujícího seznamu.
Pokud nebyl nalezen žádný program v aktuální složce, bude načtena proměnná %PATH% obsahující složky, kde se mají hledat programy.
Pro každé takové místo provede Příkazový řádek totéž: nebyla-li zadána přípona, zkouší dosazovat ty, které jsou uloženy v proměnné %PATHEXI%.
Nebyl-li nikde nalezen program odpovídajícího jména, je název považován už definitivně za příkaz.
Příkazový řádek se jej pokusí vyhodnotit a pokud jej zná, provede jej. V jiném případě vypíše chybové hlášení.
Z těchto vlastností logicky vyplývá:
Příkazový řádek má vlastní nápovědu, a to dvojího typu. Vypsanou na žádost parametru /?.
dir /?
Tímto se dozvíte, co příkaz dir dělá a jaké parametry můžete použít pro ovlivnění jeho chování.
Druhou možností nápovědy je příkaz help. Bez dalších parametrů vypíše seznam základních příkazů Příkazové řádky se stručnou charakteristikou.
Aby se vám výpis zobrazoval postupně, použijte příkaz:
help | more
Detailnější nápovědu získáte tak, že za příkaz help zadáte jeho název, např. help dir. Program provede nabídku příkazu, jako byste mu vy sami vnutili parametr /?.
Zajímá-li vás obsah aktuální složky, potom použijte příkaz dir (z anglického directory = adresář). Ve standardním zobrazení bude nejdříve vypsáno
záhlaví (ve dvou řádcích je popsán aktuální diskový oddíl, dále název vypisované složky) a potom jednotlivé soubory a složky.
Sloupce:
Za seznamem souborů a složek bude vypsáno zápatí obsahující informace o počtu vypsaných souborů, složek, velikosti souborů a volném místu na jednotce.
Nejčastější parametry:
dir "cesta ke složce"
Tento příkaz vypíše obsah uvedené složky, může se jednat o cestu relativní i absolutní. Např. dir .. vypíše obsah nadřazené složky, dir Léto vypíše obsah podsložky Léto (pokud taková v aktuální složce existuje)
dir /p
Pozastaví výpis při zaplnění všech řádků. Tento parametr způsobí to, že generování výpisu bude pozastaveno při zaplnění obrazovky a pokračovat se bude až po stisku libovolné klávesy. Univerzálnější je použití přesměrování výstupu do příkazu more (viz dále).
dir /ax
Zařadí nebo omezí soubory ve výpise v závislosti na atributech souboru, které jsou určeny pomocí znaku x. Za něj lze použít jeden nebo více znaků, přičemž:
dir /a -dhs
Vypíše pouze soubory (nikoli složky), a to včetně skrytých a systémových.
Při práci se soubory bude nutné přecházet mezi složkami. Pro změnu aktuální složky použijte příkaz:
cd "cesta ke složce"
Příkaz cd bez parametrů vypíše aktuální složku. Parametr /d změní chování příkazu cd tak, že je možné potom změnit i aktuální diskovou jednotku. Předpokládejme, že aktuální složka je na disku c:, potom vás příkaz:
cd /d d:\data
přepne do této složky. Jelikož příkaz cd může mít pouze jediný přepínač /d, který navíc musí předcházet názvu cesty, není nutné cestu uzavírat do uvozovek, a to ani v případě, kdy cesta obsahuje mezery.

Příkaz "dvojtečka" = změna aktuální jednotky
Tento příkaz má zcela nestandardní podobu, která vychází z dávné historie systému MS-DOS verze 1.0. Protože byl DOS od počátku koncipován jako
zjednodušený Unix a přitom se od něj Microsoft chtěl co nejvíce lišit (snad aby se ubránil nařknutí z plagiátorství), vznikly i takto nesmyslné příkazy
(druhou ukázkou záměrného odlišování se je používání zpětného lomítka pro oddělování složek při zápisu cesty).
Stačí zadat jen písmeno jednotky následované dvojtečkou a dojde k přepnutí aktuální složky na požadované médium.
Takové přepínání má jednu zajímavou vlastnost: aktuální složka je uložena pro každé médium zvlášť a při přepnutí je použita poslední složka požadované
jednotky.

Příkaz more lze v základní funkci použít ke stránkování výpisu. Příkaz bez dalších parametrů přebírá soubory ze vstupu a posílá je na výstup. V okamžiku, kdy je obrazovka zaplněna, zobrazí na posledním řádku — Další — a vyčkává na povel uživatele.
Příkaz more lze navíc i přesměrovat. Například při příkazu more < c:\data.txt bude jako vstup použit soubor data.txt v kořenové složce disku a ten tedy bude vypsán na obrazovku.
Velice jednoduchou funkci vykonává příkaz sort. Pokud není zadáno jinak, přijímá data ze vstupu, vzestupně je třídí a odesílá na výstup. Přímo se nabízí jeho použití v „rourách', např.:
dir /b /s | sort | more
Tímto se provede výpis celých cest všech souborů v podsložkách, který bude seřazený a odstránkovaný příkazem more.
Příkaz sort však může mít další parametry:
Programy příkazového řádku i příkazový řádek samotný používají jako standardní vstup klávesnici a prostřednictvím ní zadaná data.
Aby uživatel věděl, že příkazový řádek od něj očekává vstup, vypisuje tzv. výzvu. Standardně výzva sestává z názvu aktuální složky a znaku větší
Výzvu lze změnit příkazem prompt následovaným textem, který se má vypisovat. V textu lze použít speciální kombinace znaků,
jejich seznam získáte příkazem prompt /?.
Ukážeme si ty nejzajímavější:
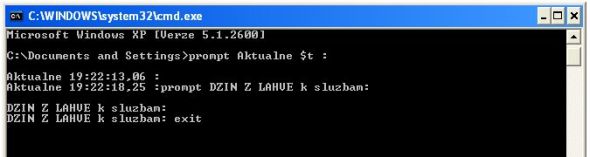
prompt $t$h$h$h$h$h$h$s$p$g
Zobrazí čas (pouze hodiny a minuty) následované mezerou, cestou a znakem větší.
prompt $p$g
Tímto se opět vrátíte na původní standardní výzvu.
A když už se zabýváme psaním po obrazovce, pak je tu další příkaz zvaný echo. Při běžné práci zřejmě tuto funkci nepoužijete, hodit se vám bude až v dávkovém zpracování příkazů.

Doskey není ani tak příkaz, jako spíše program, který rozšiřuje možnosti programu Příkazový řádek. Ve Windows XP se spouští automaticky. Jednou z funkcí je možnost vracet se k příkazům zadaným dříve:
Pomocí nástroje doskey lze také vytvářet tzv. makra. Makro sestává ze svého jména a ze své definice. Vše pak funguje tak, že zadáte-li název makra, bude provedena jeho definice. V definici je možné použít parametry $1 až $9, které potom odpovídají zadaným parametrům, případně $* odpovídá všem zadaným parametrům. Je možné použít:
Pojďme opět demonstrovat na příkladech: Řekněme, že často vypisujete složky bez záhlaví, tedy příkazem dir /b.
Nadefinujte makro příkazem:
doskey slozka=dir /b $*
Potom zadáte-li příkaz slozka, můžete použít stejné parametry jako u příkazu dir a přitom vždy bude výpis bez záhlaví.
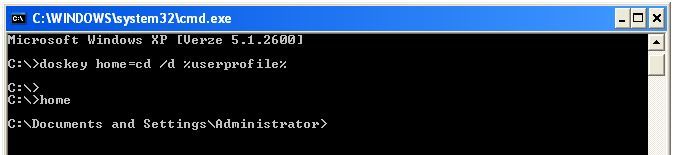
Příkaz find zpracovává výchozí vstup, vyhledává v něm řetězec a řádky, které řetězec obsahují, posílá na výstup.
Lze tedy například zadat:
dir /b /s | find /i "kniha"
Na obrazovku pak budou vypsány jen ty soubory a složky, které obsahují text kniha, přičemž prohledány budou i podsložky aktuální složky. Parametr /i zajistí,
že příkaz find nebude rozlišovat malá a velká písmena.
Další parametry:
Hledaný text vždy musí být zadán v uvozovkách. Pokud má hledaný text obsahovat uvozovky, je třeba je zadat dvojitě.
Alternativou k příkazu mkdir je md, přičemž název vznikl z anglického make directory. Příkaz vytvoří složku se zadaným názvem, jsou-li zapnuta
rozšíření příkazů, potom vytvoří i všechny nezbytné složky „cestou" k zadané.
Předpokládejme, že se nacházíme ve složce c:\data, kde nejsou žádné další podsložky:
mkdir texty
Vytvoří podsložku texty složky c:\data
mkdir c:\data\textyUčiní totéž, ovšem není nutné mít jako aktuální složku c:\data.
doskey na=mkdir $l$Tcd $1
Pokud potom zadáte např. na jméno, vytvoří se složka jméno a stane se aktuální složkou.
Stejně jako jsme v minulém příkazu složku vytvořili, budeme ji někdy možná chtít smazat. Za tímto účelem můžeme použit příkaz rmdir (případné rd, obojí z anglického remove directory). Parametrem příkazu je opět složka (cesta k ní), která má být smazána. Pokud mazaná složka není prázdná, ke smazání nedojde. Toto chování lze změnit dvěma parametry:
Pokud se pokusíte smazat složku, v níž se nacházíte, operace skončí chybou.
Data je občas nutné kopírovat. Příkaz copy vyžaduje pouze dva parametry: první je cesta ke zdrojovému souboru, druhý je buď cesta do cílové složky nebo přímo cílový soubor (tím lze soubor přejmenovat). Používat lze i další parametry, nejlépe je vše vidět na příkladech. Předpokládejme, že se nacházíme ve složce c:\data, která obsahuje složku texty a také soubory zprava.txt a dopis.txt.

Příkaz xcopy lze použít ke kopírování celých adresářových struktur. Pomocí mnoha parametrů jej lze využít i k zálohování souborů. Prvním povinným parametrem je uvedeni zdrojových souborů, samozřejmě lze použít zástupné znaky. Druhým parametrem může být cíl; pokud nebude uveden, předpokládá se kopírování do aktuální složky. Zadáte-li jako cil název jednoho souboru, potom budou zdrojové soubory spojeny do jednoho - místo zástupných znaků lze použít i syntaxi souborl+soubor2+soubor3...
xcopy *.* c:\data
Pokud existuje složka c:\data, potom zkopíruje všechny soubory z aktuální složky do složky c:\data. Pokud taková složka neexistuje, dotáže se, zda ji vytvořit, nebo zda vytvořit soubor data ve složce c:\ a do něj zkopírovat všechny soubory aktuální složky.
xcopy a: \*. *
Zkopíruje všechny soubory z mechaniky a: do aktuální složky.
Příkaz má mnoho dalších parametrů. Jako vždy se je dozvíte zadáním příkazu xcopy /?.
Tak jako příkaz copy kopíruje, příkaz move přesouvá. Syntaxe je obdobná příkazu copy, ovšem spojování souborů není možné.
move *.txt texty
Přesune všechny soubory s příponou .txt do složky texty.
Chování příkazu rename (nebo také pouze ren) je stejné, jako chování příkazu move v případě, kdy zadáte pouze nové jméno, přičemž jednotka i složka zůstanou zachovány. Nejjednodušší použití je:
rename staréjméno novéjméno
Příkazem del můžete mazat soubory ve složkách nebo i celé složky včetně souborů. Zcela ekvivalentní je příkaz erase. Příkaz maže bez dotazu v případě, že je specifikován jeden soubor. Je-li specifikováno více souborů pomocí zástupných znaků, potom se před operací dotáže.
del c:\data\*.jpg
Vymaže všechny soubory s příponou .jpg ze složky c:\data, před mazáním budete dotázáni.
del c:\data
Vymaže všechny soubory ze složky c:\data, složku však ponechá na svém místě, před mazáním budete dotázáni.
del /q c:\data
Stejné jako předchozí, ale okamžitě bez dotazu.
del /f *
Vymaže všechny soubory v aktuální složce, před mazáním se jednou zeptá. Parametr f způsobí, že smazány budou i soubory s příznakem Pouze pro čtení.
V souborovém systému NTFS obsahuje každý soubor nebo složka informaci o přístupových právech. Zobrazovat a měnit je lze pomocí příkazu cacls soubor.
V této formě bude pouze vypsán seznam přístupových práv.
Rozlišuje se pět základních:
U složek se pak mohou vyskytnout ještě tyto příznaky práv:
Není-li příznak uveden, týkají se práva jen aktuální složky. Příkaz cacls lze použít například takto:
cacls soubor /g uzivatel:x
Pro soubor přidělí uživateli uživatel práva x. Lze použit i zástupné symboly.
cacls soubor /d uživatel
Uživateli uživatel odepře přístup k souboru. Ostatní přístupová práva budou odstraněna!
cacls soubor /e /d uzivatel
Jako předchozí, ale ostatní přístupová práva nebudou ovlivněna.
Pokud budete měnit přístupová práva, je dobré vždy použít parametr /e, aby původní přístupová práva nebyla zapomenuta.
Chcete-li nahradit stávající přístupová práva uživatele, použijte místo parametru /g parametr /p.
Vždy můžete zadat i více uživatelů.

Nevýhodou používání Příkazového řádku se může zdát skutečnost, že je příkazy nutné zadávat z klávesnice, a to pokaždé znovu. Proto existuje možnost dávkového zpracování příkazů. Dávka je obyčejný textový soubor, který obsahuje na jednotlivých řádcích příkazy tak, jako by je postupně zadával uživatel. Pokusme se vytvořit dávku, která vymaže obrazovku, vypíše nápis „Dnes je" a aktuální datum a čas. Bez použití dávky bychom museli zadat tyto příkazy:
@echo off cl s echo Dnes je dáte /t time /t
Nyní vytvořme dávku s názvem dnes.bat - každá dávka musí mít příponu bat (z anglického batch), aby systém věděl, že ji má spustit. Triviální způsob
vytvoření dávky je následující: zadejte příkaz copy con dnes.bat - budeme tedy kopírovat vstup z klávesnice do souboru dnes.bat.
Zadávejte příkazy tak jako výše, každý ukončete klávesou Enter. Až zadáte poslední řádek a stisknete Enter, zadejte znak „konec souboru"
stiskem Ctrl + Z. Na obrazovce se objeví AZ. Stiskněte Enter a zadávání dávky se ukončí.
Nyní stačí zadat pouze příkaz dnes a stisknout Enter. Příkazový řádek podle přípony bat zjistí, že se jedná o dávku, a provede
příkazy na jednotlivých řádcích.
Bylo by silně nepraktické, kdybychom při každé úpravě dávky ji museli smazat a napsat celou znovu. K editování lze samozřejmě použít libovolný textový
editor, který umí ponechat neformátovaný text tak, jak je. Přímo se k tomuto účelu nabízí použiti Poznámkového bloku, ten má ovšem problematické kódování.
Přímočaré řešení se jmenuje prostě edit. Zkuste zadat edit dnes.bat. Editor lze ovládat podobně, jako jsme zvyklí z programů ve Windows.

Příkaz at slouží k naplánovaní provedeni příkazu či spuštění programu na určitý okamžik, případně jeho naplanovaní na pravidelné spouštěni. Vše si ukážeme na přikladu, kdy budeme chtít volat dávku zalohuj.bat uloženou ve složce c:\windows (není tedy nutné zadávat cestu k ní). Tato dávka zkopíruje všechny soubory z vaší složky do jiné složky na druhém pevném disku - provádí tedy zálohu vašich dat.
at
Pouze vypíše seznam naplánovaných úloh
at 6:00 zalohuj.bat
Naplánuje spouštění dávky na 6. hodinu ráno. Jakmile tato doba nastane, bude dávka na pozadí spuštěna (její průběh se však nebude nikde zobrazovat). Následně bude spouštění dávky ze seznamu naplánovaných úloh vymazáno.
at 6:00 /every:po zalohuj.bat
Naplánuje spouštění dávky na každé pondělí v 6 ráno. Opět dávka proběhne na pozadí. Dny v týdnu lze oddělovat čárkou, potom bude spuštění naplánováno pro každý den. Pro dny v týdnu použijte zkratky po (pondělí), st (středa), pa (patek), so (sobota) a ne (neděle). Bohužel zkratky út a čt končí chybou.
at 6:00 /interactive zálohuj.bat
Dávka bude probíhat v popředí a aktuálně přihlášený uživatel uvidí její okno - s takto spuštěným programem bude moci i komunikovat.
at 2 /delete
Naplánovaná úloha číslo 2 bude zrušena. Čísla úloh jsou zobrazena při výpisu pomocí příkazu at bez dalších parametrů.
Příkaz net je komplexní nástroj pro práci se sítí a uživateli počítače. Prvním parametrem je vždy druh operace, další pak závisejí na požadované operaci. Operace lze rozdělit do několika skupin:
Nápovědu k příkazu net lze vypsat pomocí příkazu net help, nápovědu ke konkrétní operaci získáte pomocí příkazu net help operace, tedy např. net help use.
Pro mapování síťových disků se používají písmena F až Z. Pokud nechceme nebo nemůžeme nastavit přiřazení zástupných písmen napevno, můžeme využít " *1 ", což zaručí použití prvního volného písmene pro síťový disk.
Syntaxe mapovacího příkazu Novellu je následující:
MAP_ROOT_DRIVE:=Volume:CESTA\%LOGIN_NAME%
Vyplněný příkaz pak bude vypadat: (pro namapování školního disku uživatele T1015)
map r k:=skolni_1_work:home\T10\T1015
Ve Windows si můžete formou síťového disku připojit adresář ze serveru. Chcete-li data z takového adresáře takto zpřístupnit, postupujte takto:
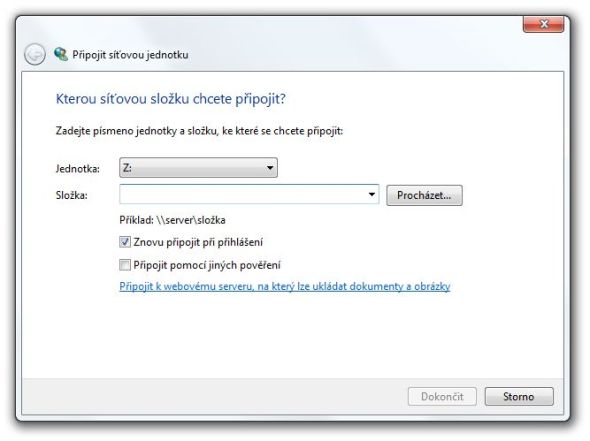
Občas je důležité vědět, jaký hardware obsahuje váš počítač. Nejčastěji se tak stává při řešení problémů nebo při spouštění náročnějších her. Většina těch podstatných je roztroušena takřka po celém systému. Chcete-li však zobrazit jejich souhrn, je nejrychlejší použít Systémové informace.
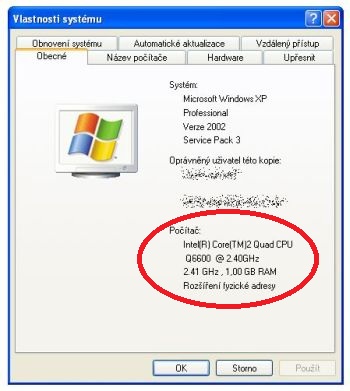
Zobrazují se přes 'Ovládací panely' a ikonu 'Systém'.
Známou cestou je také poklepat pravým tlačítkem na 'Počítač' a možnost 'Vlastnosti'
Neznámou metodou je stisknout klávesovou zkratku Win + Pause a opět se dostaneme na kartu 'Systém'.
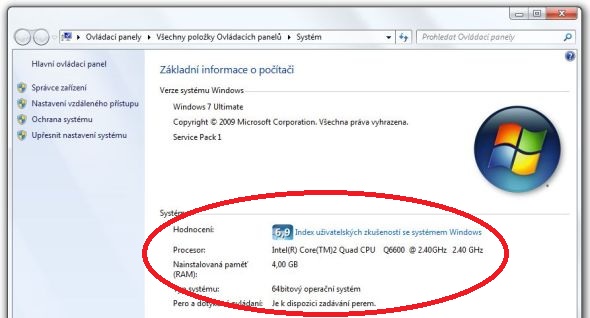
Většině uživatelů tento rychlý přehled stačí. Odborník již potřebuje znát podrobnější informace například o grafické kartě a ty se zde nedozví. Proto je v systému integrován podrobnější nástroj Systémové informace. Lze jej najít v nabídce Start.
Tento nástroj lze také využít v Příkazové řádce. Stačí zadat příkaz:
systeminfo

Podrobněji se problematice analýzy počítačového hardwaru zabývá mnoho komerčního software, mnoho z nich i pod licencí freeware.
Jeho výhodou je především to, že kromě zjištění informací dokáže ještě vyhodnotit výkon počítače tzv. benchmark a vyhodnotit tak celou sestavu tz. grafické
karty, pevné disky i SSD uložiště.
Osvědčené benchmarkovací nástroje:

Výsledkem měření parametrů je většinou nějaký druh skóre, které reprezentuje výkon testovaného počítače. Slouží nejen k porovnání mezi soutěživě založenými přetaktovávači a ladiči počítačů, ale také pro vyhodnocení, zda je výkon odpovídající a nějaká komponenta nezpomaluje jinak výkonný celek.
